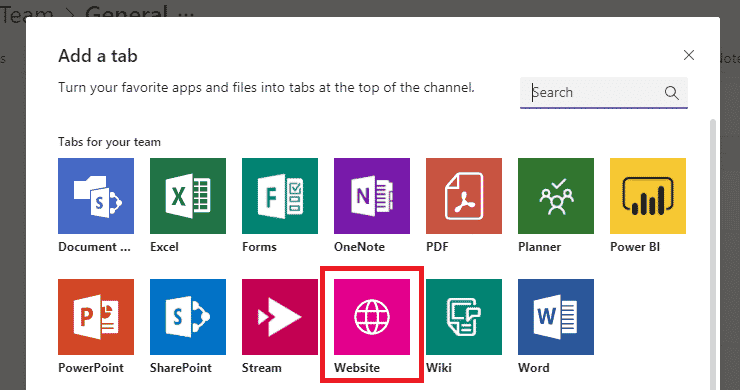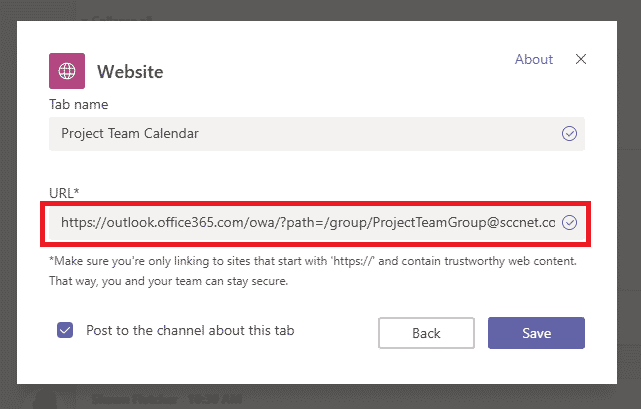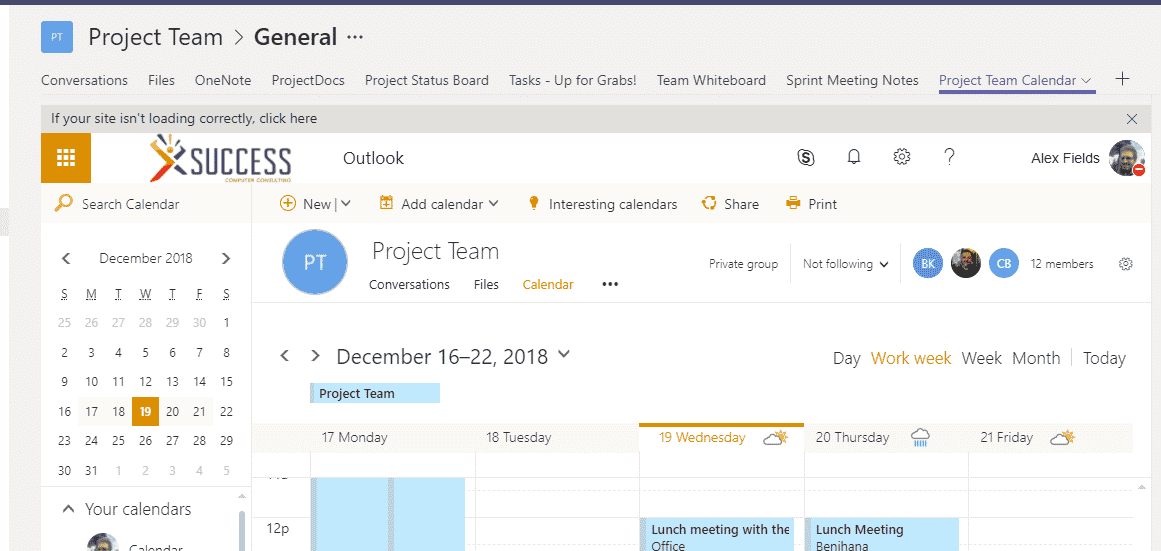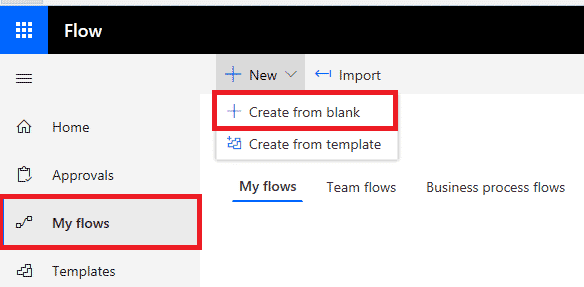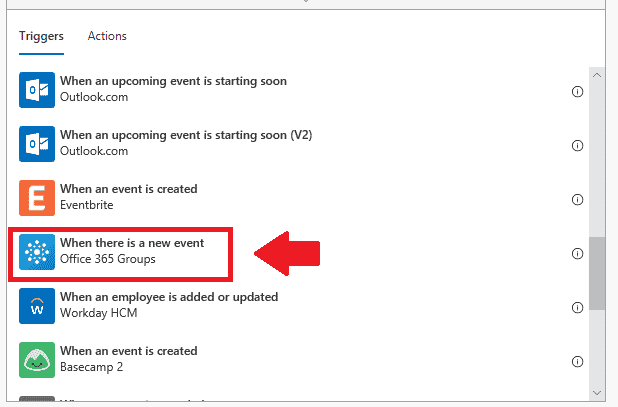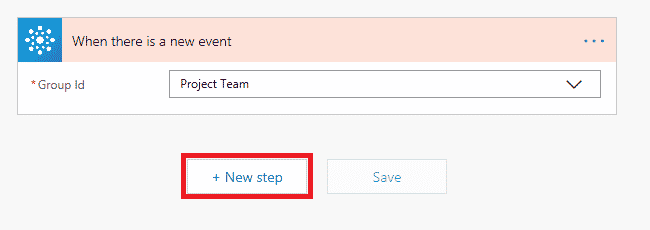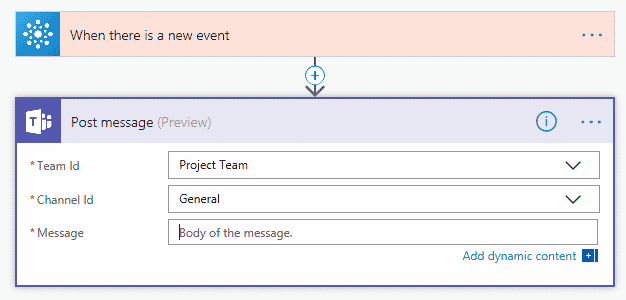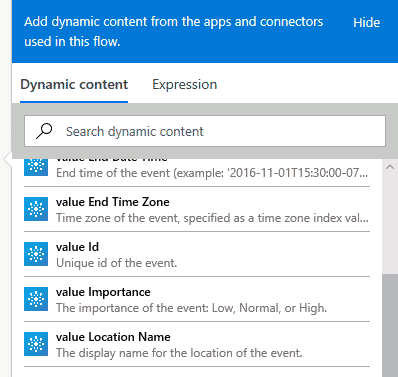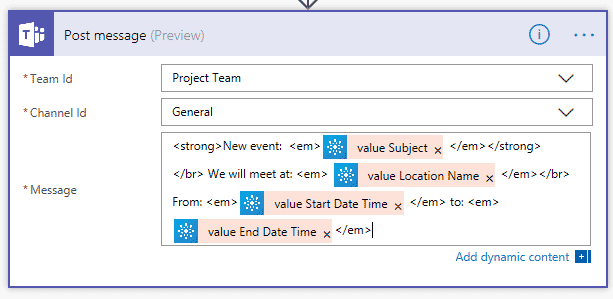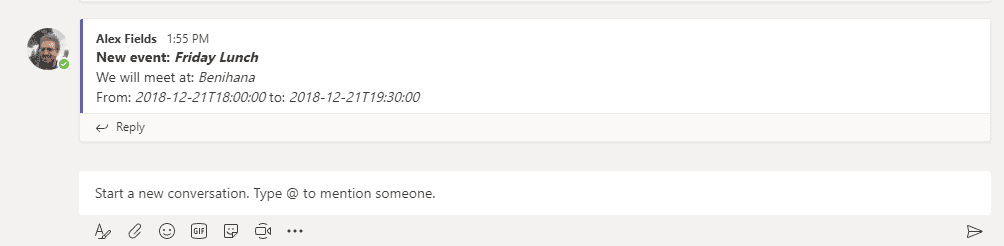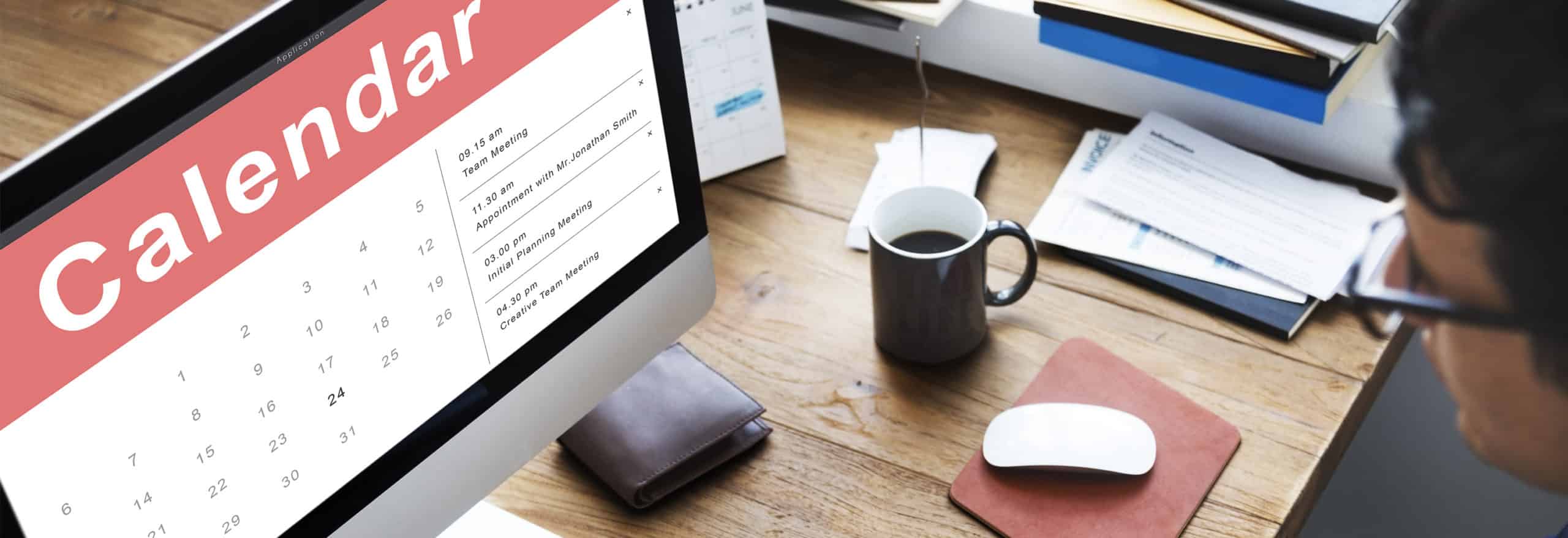
Editor’s note: This article was published in 2019 and has been updated for accuracy and comprehensiveness as of January 2021.
A popular request from customers using Microsoft Teams is: “Can I add a shared calendar for my Team?”
In short—sort of, but also not really? However, we do have a couple of workarounds. Did you know that when you create a “Team” through Microsoft Teams, a corresponding Outlook Group is also created? Did you also know that the Outlook Group already has a shared calendar available for you to use?
We hope that Microsoft adds this capability since the Team and the Outlook Group are already connected. It just seems like a natural fit, and I would like a “Team Calendar” available. This could contain a lot of important event information: PTO requests, group outings, or deadlines related to our projects, even!
Workaround #1: Add a Website
If you try to add a tab to any channel within your Team, you will be disappointed to find that Calendar is not one of the options. However, it is possible to link to a website.
You can use the Website option to link to an Outlook calendar, or to a calendar on SharePoint. For example, if I can find the URL via Outlook on the Web, which corresponds to my Team, then I can copy and paste the URL into Teams.
The URL for Outlook Group calendars typically has this format:
https://outlook.office365.com/owa/?path=/group/TeamName@DomainName.com/calendar
In order to browse that tab, you will be prompted to sign in, which isn’t great. Also, it may overlay your own calendar by default, creating some annoying duplications, so this may not be your favorite option. Still, it’s just one possibility for a workable solution.
Hopefully, Microsoft will just add the ability to pull in calendars into Teams soon. In fact, you can go nudge Microsoft on their feedback page if you agree here: https://aka.ms/teamspublicfeedback
Workaround #2: Use a Flow to connect your calendar with Teams
I like this option a lot more, honestly. To create a calendar-like event, you can also use Power Automate (formerly known as Flow) to pull data. This option is much more customizable. Sign in to https://flow.microsoft.com to get started.
Go to My flows, + New, Create from blank
Your first step is to find the right trigger—search for the word “event,” and find the Office 365 Groups trigger called “When there is a new event.” Notice that you could also add triggers based on your own Outlook events.
Pick your Team from the Group ID field. Now we want to add an action for this trigger. Click New step.
Find the action for Teams called Post message. Pick your Team and Channel from the drop-down menus; then you can customize the body of the message, using dynamic content.
We can write anything we want into the body of the message here, and we can optionally pull information from the dataset referenced by our trigger. For example, you will see that based on the source of the data (an Outlook event), we have certain options available to us under Dynamic content.
This means that we can pull in the subject and location of the event, as well as the date/time. If you want to give you announcement formatting, you can write in HTML tags. Check out the example below.
Now if we save this two-step flow, the next time we create an event on that Outlook Group calendar:
Customize to your taste
This is just one example of how we can use Flow to teleport data between apps in Office 365. You could format this however you like, and set up different triggers for it. I encourage you to play around with this a bit, to find a process tailored to your needs.
A third option here might be to create Flow that uses a recurring task. This checks for new events at the beginning of each workday and posts the day’s schedule to the Team. That would be a slightly more complex Flow than what we have built here.
Looking to achieve more with Microsoft Teams?
Keep an eye on our events page for upcoming events designed to help you get more out of Microsoft Office 365! If you have any questions regarding Microsoft Teams or any other Office 365 questions, contact us at 763-593-3000.