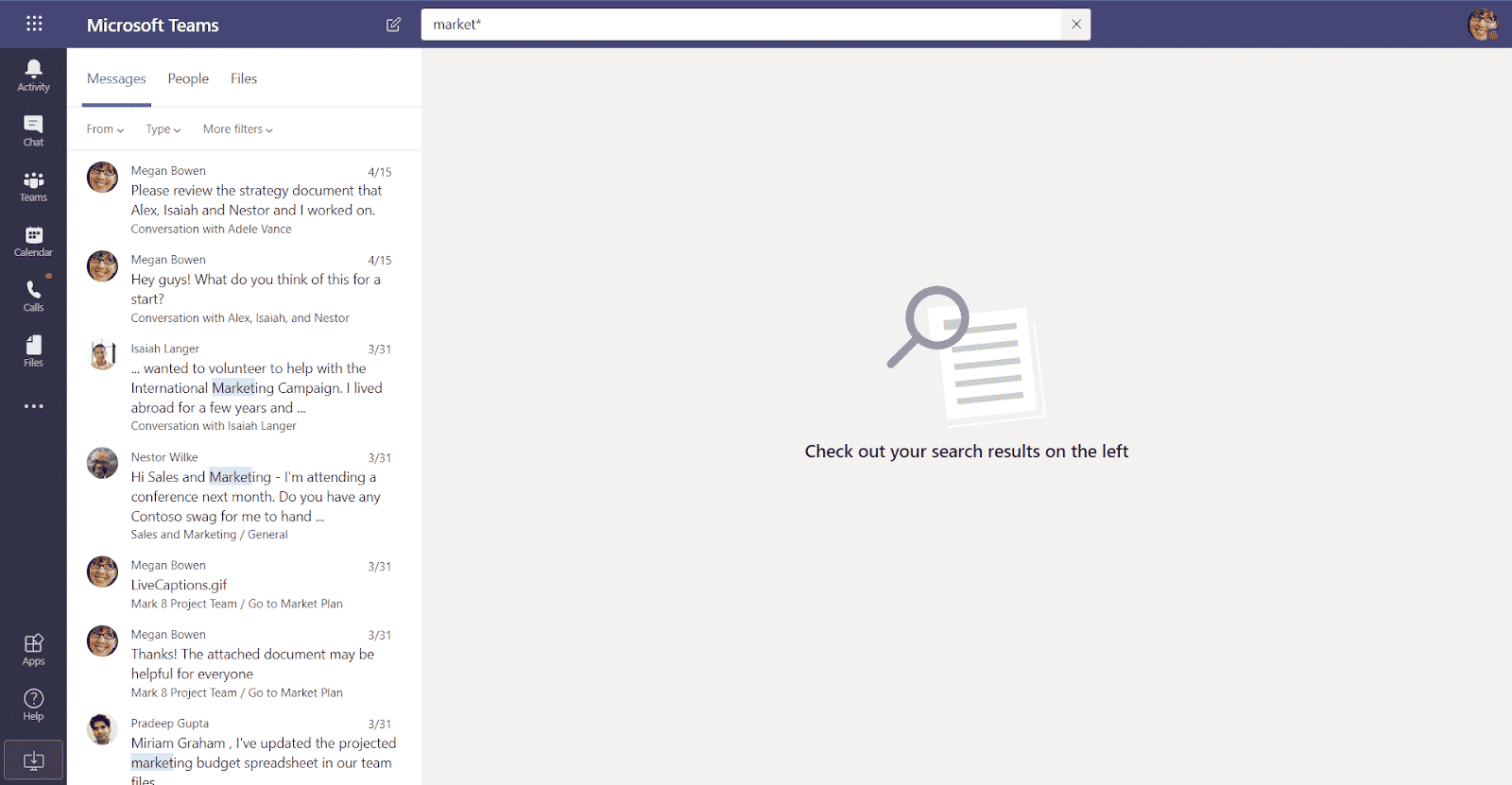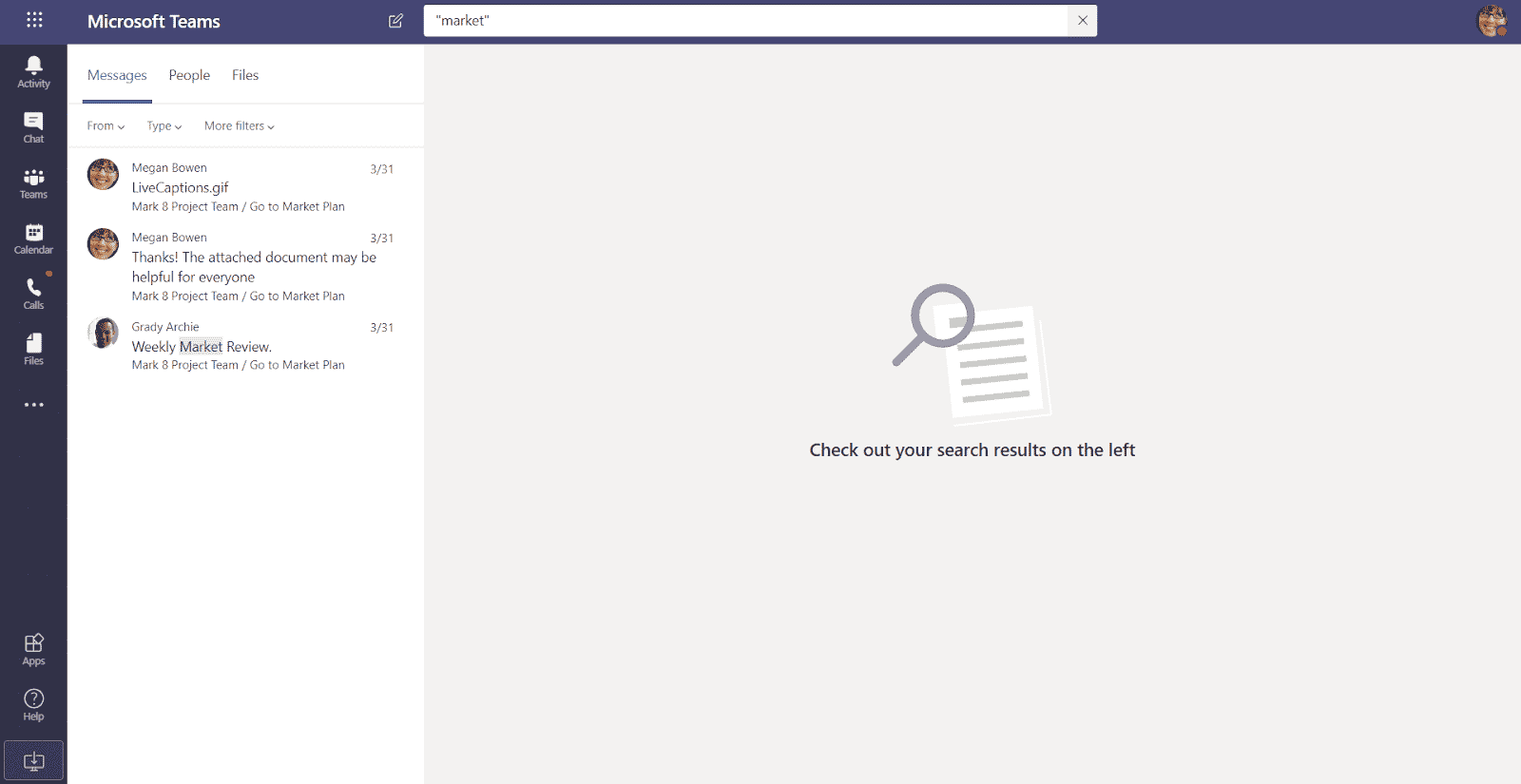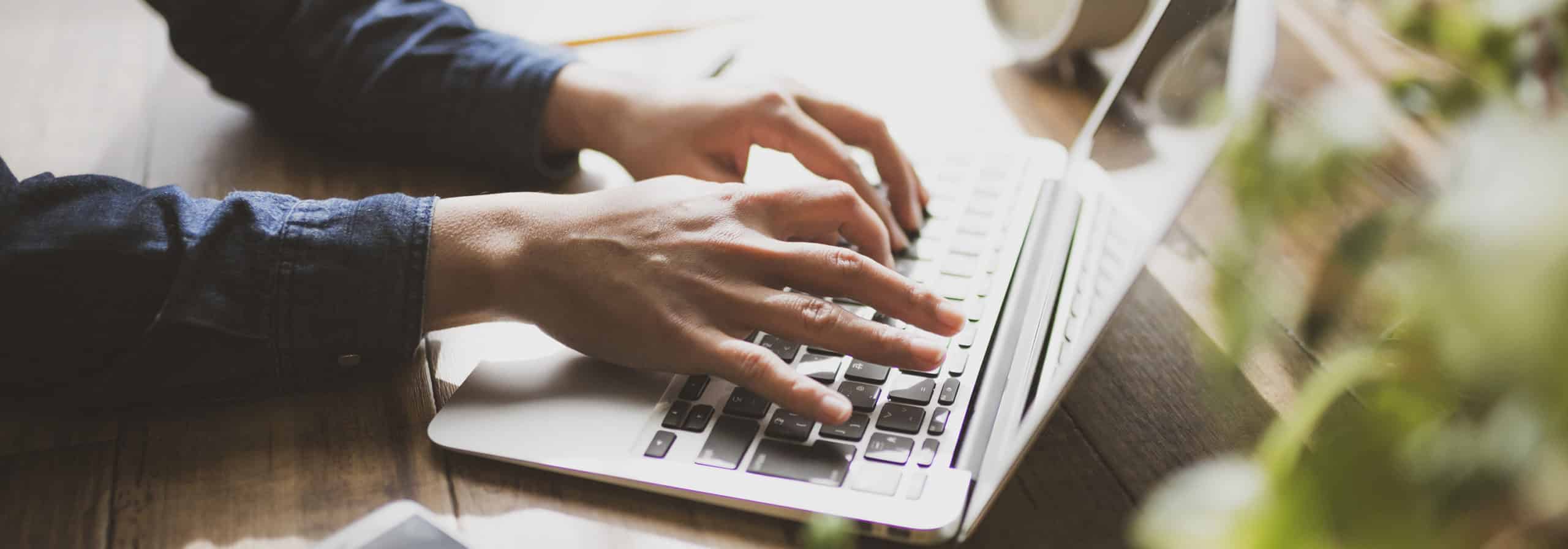
How to Use Search in Microsoft Teams
Editor’s note: This article was published in 2020 and has been updated for accuracy and comprehensiveness as of January 2021.
A typical workday requires us to connect with the various people, tools, and content we need to do our day-to-day work. Luckily, Microsoft Teams brings everything together into one centralized workspace to access what we need to work more efficiently. However, as our teams grow and projects progress, we have more and more conversations throughout the day and more files to reference. Eventually, it can be difficult to remember where everything is located and if you talked to so-and-so about that marketing project.
And that’s ok. You don’t need to remember every detail of every conversation and where every specific file is located. And you shouldn’t. Microsoft Teams has a powerful search experience that will keep you on top of your game.
Command Bar
The command bar at the top of the Microsoft Teams application is a powerful tool. Not only does it allow you to perform common tasks in Teams using the “/” symbol, but you can also search for conversations, people, Teams and Channels, or files using a keyword. The command bar will take your search query and yield results for messages, people, and files containing that keyword.
Search for messages
For example, if you want to search for conversations related to marketing, you can use “marketing” as your keyword in the command bar. After entering “marketing” into the command box, click on the Messages tab above your results to refine your search. Here, you will see a list of conversations that include your keyword with a second tier of filters to narrow down your results. For example, use the “From” filter to search for a specific colleague. This filter will yield anytime your keyword was mentioned by this specific person.
Even more, use the “Type” filter to view conversations related to marketing in chat or channels. Filter the results to chat to view your informal conversations around your keyword. Filter the results to channels to view more formal, announcement-like posts around your keyword from your established Teams.
Lastly, you can use the “More filters” option to get even more granular. This option is best to use when you want to select a date range or a specific team to search for your keyword.
Search for a file
The command bar can also be used to search for files related to a keyword. Using the same example of “marketing,” click on the Files tab above your results to refine your search to files. Here you will see a list of files related to your keyword. Using the filters option, you can narrow down your search to a specific team, file type, or even the last person to modify the document.
Search for one-on-one or group chats
Often, our conversations with our colleagues happen in various formats: on-on-one chats, group chats, or meetings. To search for your conversation history with a colleague, type the person’s name in the command bar. This will display their name, any group chats they’re in, and past meetings. Select their name to pop into a one-on-one chat with them, or select a group chat to pick up where you left off.
Search for Teams and Channels
Quickly hop into a Team or Channel from a chat by searching for a team or channel by its name in the command bar. Click on the suggested option in the list to directly navigate to the Team or channel.
Search Tips
Use an asterisk
Use an asterisk in your search to get results for any words with a matching prefix. Type the first few letters of a word followed immediately by an asterisk. For example, type “market*” into the command bar at the top of the app, and you’ll get results for all words that start with those six letters (market, marketing, marketable)
Use quotation marks
Use quotation marks to search for an exact match on a word or phrase. Example: “market”
Bookmark important messages and reference them later
I personally think the bookmark feature is one of the most underutilized tools in Microsoft Teams. Often, throughout our conversations, we’ll need to reference a post or chat message that can contain important information, files, or links to resources. Use the bookmark feature to save your important messages by selecting the ellipses next to a post or message, and select “Save this message.”
To view a list of your bookmarked messages and posts, select your profile picture at the top of the app, then choose Saved. Or use the shortcut command /saved in the command box at the top of the app.
If you have any more questions about Microsoft Teams, or how to streamline your technology, SUCCESS Computer Consulting can help. Our contact information can be found on our website.