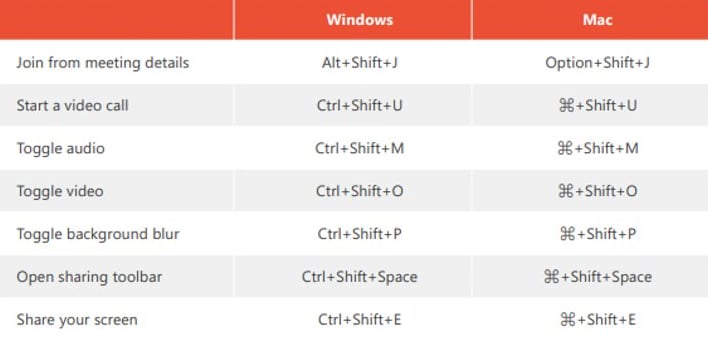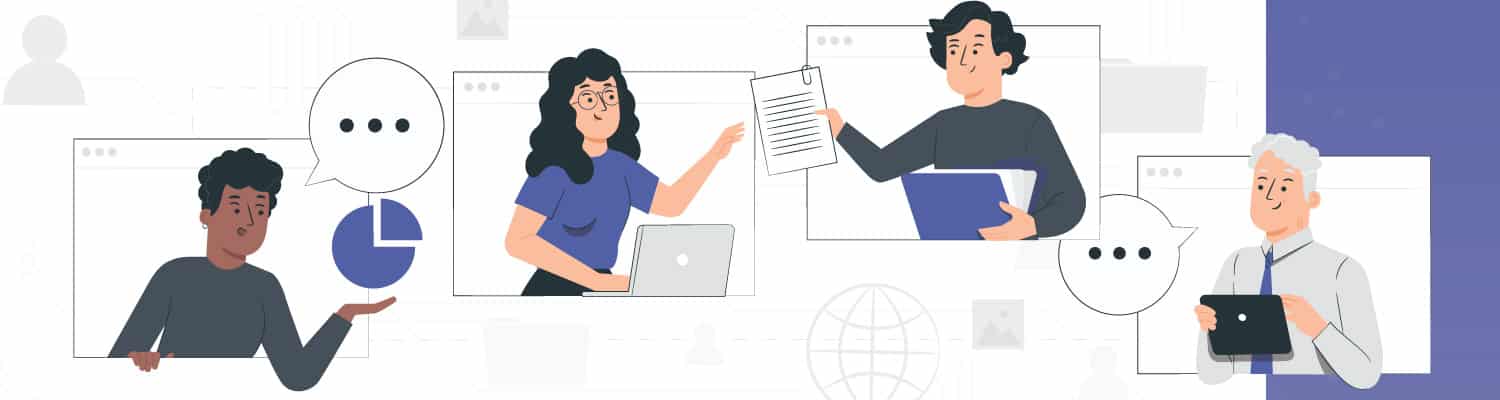
The Modern Workplace: 5 Tips for Better Hybrid Meetings
Last updated January 2023
Most of us started using Microsoft Teams for the first time during the pandemic. We dove in and learned what we had to. Now, you want to learn how these tools can help you communicate, meet and present information more effectively. Here are some of our favorite tips.
Tip #1: Improve the Way You Schedule Your Meetings
If you regularly schedule meetings for large project teams, you know what a challenge it can be. People are coming in and out of the team, and it’s hard to track who to include. Microsoft Teams has a simple feature that makes this task much easier.
- Stop – typing each individual team member into a Teams invite, which makes it easy to forget someone.
- Start – inviting your entire team in one click. Just enter the Microsoft Team name (e.g., Sales & Marketing) in the invite line rather than using individual team names
This approach saves you time and improves accuracy when managing large, fluid teams. Even better, the process is the same using the Microsoft Teams app.
How to: Click on the “To” line in a meeting invite, type your project team’s name and select your option.
Tip #2: Edit Your Meeting Options
In the upper right corner of Teams, you’ll see an option titled More. Here’s where you can manage a variety of tasks that help meetings run more smoothly. These are our favorites:
You can also enable chat, reactions, or record your meeting automatically. That’s our next tip.
Tip #3: Record and Transcribe Your Microsoft Teams Meetings
It’s hard to take meeting notes and contribute at the same time. Thankfully, those days are over. Microsoft Teams can record and distribute transcripts of your meetings so you can:
- Stop – electing someone to take extensive notes during your meetings
- Start – recording and transcribing your meetings instead
This feature allows everyone to fully participate and have instant access to meeting notes.
How to: Select More and choose Start Recording. Both features work automatically. Click Stop Recording when your meeting ends. Go to the Teams app and expand your meeting details to access the recording or transcript. You can share them, copy a link, or download them into an mp4 file.
The Live Caption option is also helpful, especially to make meetings more accessible. Select More and choose Turn On Live Captions. (Note: Teams doesn’t save captions; you’ll need the transcript for that. See above.)
Tip #4: Use Polls During Your Microsoft Teams Meetings
Have you ever needed to quickly gather feedback or get people’s vote on something during a meeting? Microsoft Teams makes it easy to:
- Stop – using email to gather your team’s feedback
- Start – using Polls on demand in your Team meetings
Polls save you from sifting through emails plus you get instant results. So much better than counting hands virtually or following up by email.
How to: To create an on-demand poll during a live meeting, open up the Chat, select the three dots at the bottom and choose meeting extensions, click Form, add your questions and options and save as a draft. Then, launch your poll live during the meeting.
Tip #5: Add Breakout Rooms to Your Microsoft Teams Meetings
Microsoft Teams makes it easy to divide your meeting into virtual breakouts that give everyone a chance to participate equally (because, let’s face it, not everyone loves speaking up in a large meeting).
- Don’t – forget about the quiet members of the team; some people just don’t like speaking up in a crowd.
- Start – using breakout rooms to give everyone a voice
When you offer more ways to participate, you create more inclusive meetings and have better discussions.
How to: From the Teams meeting screen, select Create Breakout Room. Choose the number of rooms you want. Then, assign people to rooms or let Microsoft Teams assign people randomly. All the breakout room settings like assigning presenters or setting time limits are under the Gear Icon. Once you’re ready to launch the breakouts, just click Open, and everyone is directed automatically.
Bonus tip: Use Keyboard Shortcuts
Once you start using all of these Microsoft Teams features, these keyboard shortcuts will help you navigate more easily.
Learn More About Microsoft Teams with SUCCESS
We work differently now. Tools like Microsoft 365 can help, but they’re complex and take time to learn. Yet, think of the time you could save if your team becomes more proficient with these tools. They could also spend more time on the work that matters most.
If you want to learn more about the modern workplace or need Microsoft 365 support services in the Twin Cities, contact us.
Editor’s note: This is the second in a series of articles about the Modern Workplace and how Microsoft 365 tools help streamline work, increase productivity, and keep your data secure.