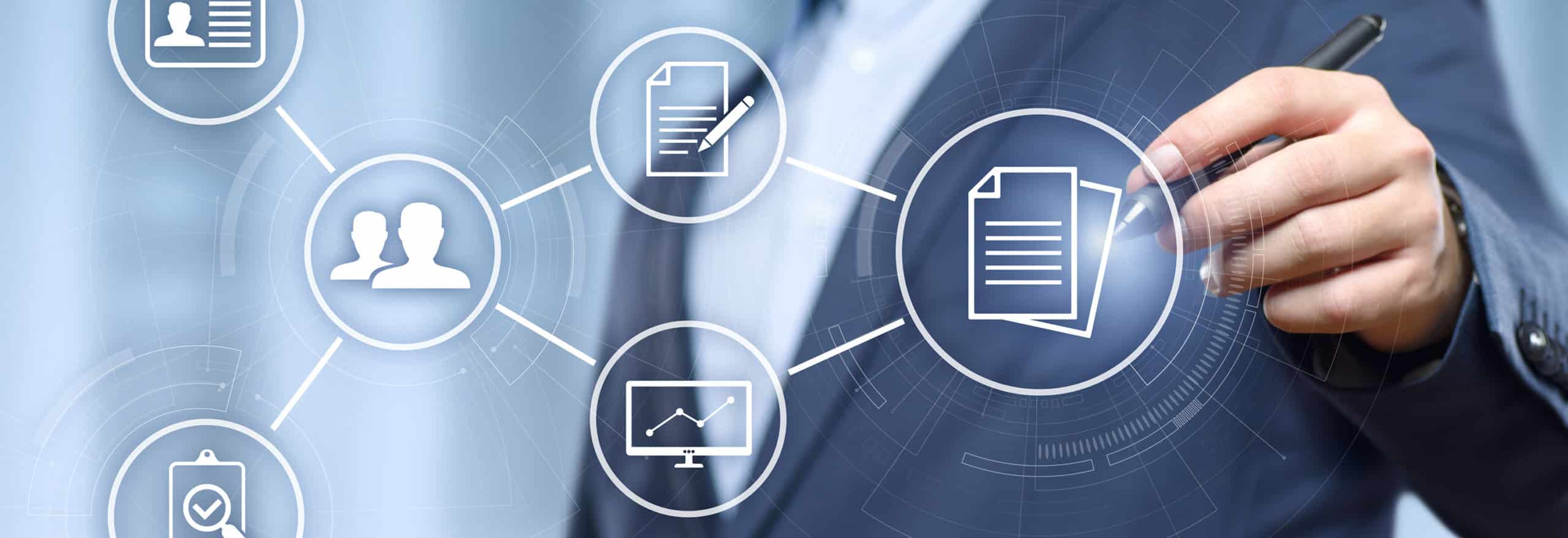
Document Management in Microsoft 365
Editor’s note: This article was published in 2019 and has been updated for accuracy and comprehensiveness as of February 2021.
Microsoft 365 is a robust productivity suite with a large feature set designed to help you work better, from anywhere, and on any device. The productivity and collaboration gains with these tools are endless, however, knowing which tools to use when can be confusing. Below are some best practices for using OneDrive for Business, Microsoft Teams, and SharePoint to improve document management.
Which application, when?
When considering which productivity application to use, think about the scale and influence of the document:
- Is it for your eyes only? (OneDrive for business)
- Is it relevant to a team or a project that’s in progress? (Microsoft Teams)
- Is it for company-wide consumption? (SharePoint)
Your answers to these questions will help you determine which application to use to manage and share your files.
OneDrive for Business
OneDrive for Business is useful for private files and initial drafts. Think about OneDrive as the replacement for “My Documents” on your traditional file explorer. This workspace is your go-to place for personal documents and rough drafts. These files remain private until you decide you want to share them.
Many times, your drafts will start in OneDrive. They’re for your eyes only, likely a bit messy, and in draft form. At some point in the drafting process, you might want input from a coworker for feedback or edits. To share a document with a select person, there are two vehicles you can use to collaborate on your document in OneDrive:
Microsoft Teams Chat
In the conversation or file tab of your chat window, upload your OneDrive document. This will grant edit permissions and automatically save the file to the files tab in your chat. From here, you and your coworker can work on the document simultaneously using the Teams browser or desktop application.
Share a OneDrive for Business link
Another option for sharing your OneDrive document is to share a link directly from OneDrive. To do this, navigate to your OneDrive, locate your file, select the ellipsis to the right of the file, and select share. This will launch a “Send Link” window. The default link sharing option is anyone with the link can edit. To view all the link-sharing options, select this text to view link settings. Here, you will see a variety of settings you can apply to the link of the shared document. Don’t want this getting in the wrong hands? Select “specific people.” Want to limit the time window your coworker has access to the file? Set an expiration date. The possibilities go on and on. These sharing options are great for companies with specific compliance and document access concerns. To send the link via email, enter a name or email address, and select Send.
Whichever vehicle you choose, you will notice that the sharing status of the files is set to “shared” in your OneDrive. This is a great way to keep tabs on which files of yours are shared and which are still private.
Remember: the people you share your documents with have permissions to edit the document, but you are ultimately the owner of the document. What implications does this have organizationally? If you were to leave the company tomorrow, and your account is shut down, is it ok if the document goes down with it? Keep this in mind when considering the lifecycle of a document.
Microsoft Teams
Microsoft Teams combines chat, files, tools, and meetings. It connects you with the people, content, and tools you need to do your daily work. This workspace is your go-to place for document management and sharing documents with a team of people that are a bit more fluid and need an immediate response. Also, the Teams workspace is perfect for chatting with team members quickly or getting the attention of an entire team on a channel.
For example, a OneDrive document that you start by yourself might grow in importance and become relevant to a team or project you’re a part of. When a OneDrive document becomes relevant to a team, it’s best to move the document to a channel in Microsoft Teams. This way, the document ownership is transferred to the entire team and no longer lives on your OneDrive.
To do this, select the document you would like to move in your OneDrive, and choose the Move to option at the top of the navigation bar. This will launch a window with a list of destinations to move your document to. If you have a Team established, select the Team in the “sites” portion. The next window will launch folders that correspond to the names of the channels in the Team. Select the appropriate folder and select Move here. Now, your entire team has edit permissions for document management, eliminating any version sprawl that commonly happens when emailing attachments or using shared drives for collaboration.
Remember: the files you upload to channels in Microsoft Teams live in a team site in SharePoint. To access these files via SharePoint, navigate to the files tab of a channel, and select Open in SharePoint.
SharePoint
SharePoint is often used as a company’s intranet site where employees can access company information, policies, training, and other self-service information. By the time a document has reached SharePoint, it’s a bit more polished and usually requires some type of access permissions. For example, you likely don’t want anyone in the company to have the ability to go rogue and edit your company policy document.
The SharePoint workspace is your go-to place for sharing documents for company-wide or high-level team consumption that don’t need an immediate response. For example, you and your team might create a document that is relevant to the entire company, let’s say, a product overview document that includes information about a certain product you sell. To effectively share this document with the entire organization, it’s best to upload the file to a document library and manage permissions – giving yourself and your team edit permissions, and the rest of the company view-only permissions. Also, this expands the ownership of the document to the SharePoint site owners. This is what effective document management looks like.
This is only a sliver of what SharePoint can help you achieve when sharing documents with larger groups of people. SharePoint has an excellent feature set for document management, governance, and structure. Join us next time to see what SharePoint is capable of. For more information on Microsoft 365 or other general IT questions, contact us at 763-593-3000.