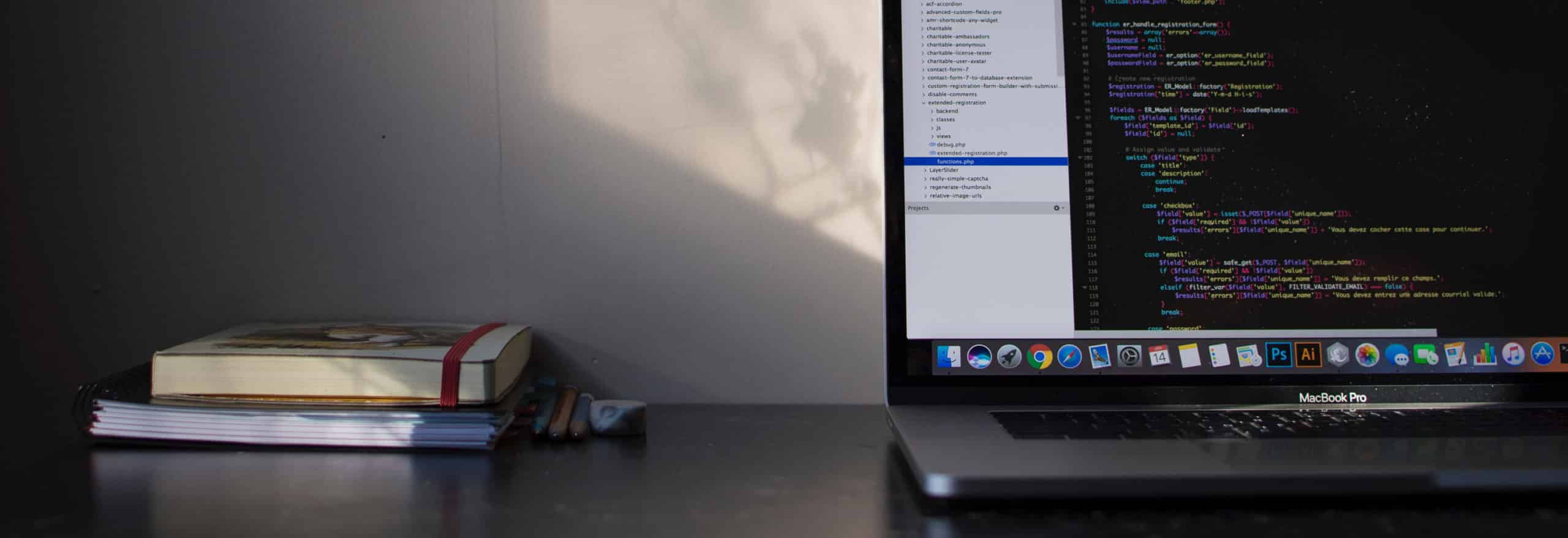
How to use SharePoint Metadata to Organize Information
Information is a business asset. However, most businesses find it hard to share data and organize files across an organization.
“If only we knew what we know!” by Carla O’Dell and C. Jackson Grayson does a great job of showing this. No amount of knowledge or insight can keep a company ahead if it is not properly managed.
Just think how effective your organization could be if your staff could access the right information at the right time. Then, they would be able to act quickly and create value. Unfortunately, the average worker spends about 20 percent of their workweek looking for information or tracking down colleagues who can help with specific tasks.
Because of this, there tends to be a lot of wasted time. So, digital tools like Microsoft OneDrive, Teams, and SharePoint were born to provide solutions for organizing and sharing information. But, most companies are not realizing the full value of these applications.
Organizing Information
We organize information so that people can get answers to their questions and understand them. However, organizing information isn’t without its challenges. Most business information is heterogeneous, meaning that it’s made up of unrelated parts and a variety of characteristics. For example, a document might encompass sales, operations, and product information with links to resources and image archives.
Due to this confusion, one way to organize the chaos is with a folder structure. Naturally, the structure describes the attributes of the folders and then organizes it based on that. Because of the nature of the information, it is difficult to make a folder structure that makes sense to everyone.
Do you organize by topic, or by type of document? Format? Business unit? What happens if the document could go in two different folder locations? The list goes on. As you can see, things quickly get complicated. So, how do best practices guide us to organize information?
SharePoint Document Library Best Practices
Best practice for organizing information in a document library instructs us to keep things as flat as possible by avoiding a multi-level folder structure. Multi-level folders reduce the visibility of content and make it hard for people to find information if they don’t understand the folder structure.
How do you organize information without using a folder structure? The answer lies in creating custom metadata to tag your files. By using metadata, you can better organize and filter information, thereby reducing the time employees spend searching for information.
How does metadata help?
As we discovered in our article on creating custom views, our files have some built-in metadata – for example, file type, file name, and modified date. In SharePoint document libraries, we can filter documents based on these file attributes. But relying on this default information and a file name isn’t enough. Creating custom metadata can help better describe attributes of files. Let’s take an Excel file for example. Is the file a monthly report? Does it contain sales data? Website analytics? Or consumer feedback? Are these files referenced and handled by multiple teams in your organization? This is where creating custom metadata can create value.
Creating metadata
To create your own metadata, navigate to the document list or library where you want to add metadata (note that you must be a site owner to enable metadata filtering). Select “add column.” This action will display different options to use to describe file attributes. For this example, I’m going to create two metadata columns to describe the attributes of these Excel files: report type and report date.
To create a column for report type, I’m going to select “choice.” Using a choice option allows me to define preset choices to tag these report documents
Next, I give the column a name and then enter the different choice options. For this example, I have three different report types: Consumer Feedback, Sales, and Web Trends.
For the report date, I simply want the value to reflect the month and year of the report. There is a date picker option; however, that option is a little too granular for what I’m looking for. A single line of text will achieve what I want to use for report date.
Now that I have my columns created, it’s time to start applying the metadata to existing documents. To do that, select “quick edit.” This view allows me to apply metadata to all the documents in this library.
For the values in the “single line of text” column, I will simply type in the value, which is month and year in this example.
For the values in the “choice” column, I will use the dropdown menu and select that value that corresponds with the report: either Consumer Feedback, Sales, or Web Trends.
Once complete, select “exit quick edit.”
To put this metadata in action, I’m going to filter my reports to view Q1 2019 Sales Reports.
Conclusion
Using custom metadata can help your organization effectively manage document libraries and SharePoint sites, reducing the time it takes to locate the information employees need to do their day-to-day work. Because locating and accessing information is a recurring task, saving a few minutes a day per employee provides a substantial return on the time invested in creating the metadata.